User interface
Images and documents must be catalogued before they can be linked to database or GIS records. This may be carried out using ThumbsPlus or by the Quick Upload utility. You can start ThumbsPlus if you are licensed as a LibraryLink Editor by clicking the “Start ThumbsPlus” button on the LibraryLink toolbar or by activating the main menu option “Edit ► Start ThumbsPlus”.
The ThumbsPlus user interface is divided into three main sections
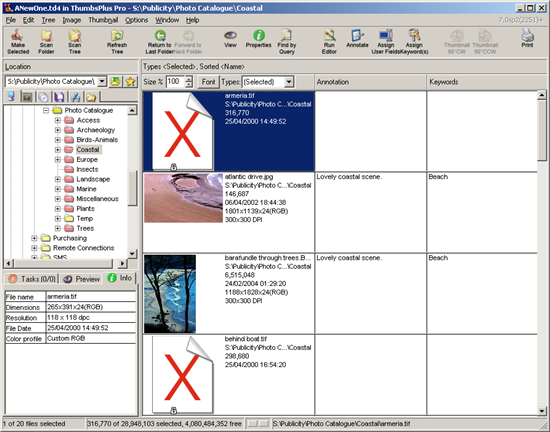
- Location (top left): Displays a drive and folder tree just like Windows Explorer. Use this to navigate to locations containing images and documents that you would like to catalogue in LibraryLink.
- Info Tabs (bottom left): Three options are available here; “Tasks” shows current processes that ThumbsPlus is working on, “Preview” can be used to instantly see the content of a file, even if it has not been catalogued, and most importantly “Info” which provides a good overview about all available metadata of the last selected file.
- Details (right): Like in Windows Explorer, the right side of the window shows the contents of the currently selected folder. This includes a thumbnail for catalogued files and may also show their annotation and keywords.
Toolbar
These options are available from the ThumbsPlus toolbar by default (buttons may have been customised in your setup):