LibraryLink is designed as an extension to existing database or GIS systems. It is therefore not possible to create links using LibraryLink - instead you need to call LibraryLink from the parent database or GIS application which will provide LibraryLink with the current record identifier. For example if you are linking photos to a database record or to a polygon in your GIS, you will instantiate LibraryLink for this particular record from the parent application (usually by clicking a button). LibraryLink will receive the record identifier and is then ready for linking files to the current database/GIS record.
Files can be linked to the currently active record by dragging the thumbnails with the mouse from the “ThumbsPlus Files” (lower) section into the “LibraryLink Linked Files” (upper) area. To link multiple files, select the thumbnails with your mouse whilst holding down the Ctrl or Shift key. You can select all files in a window by clicking in the window and pressing Ctrl A. The selected files can be linked by dragging them into the “LibraryLink Linked Files” area (see below).
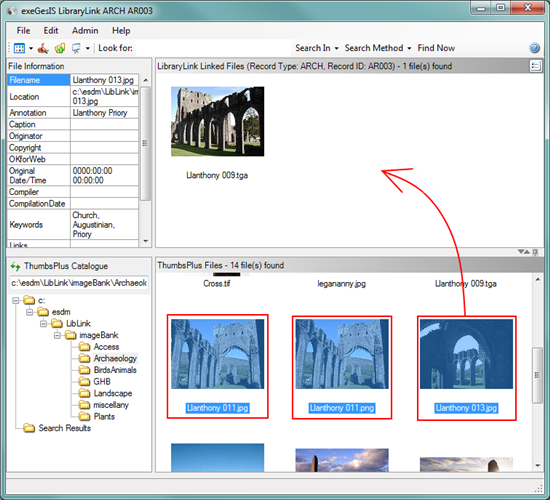
Selecting and linking multiple files to the currently active record.
To remove linked files, select them in the “LibraryLink Linked Files” section and drag them into the “ThumbsPlus Files” area or use the Delete key. Multiple files can be selected whilst holding down the Ctrl or Shift keys or using Ctrl A to select them all. Alternatively you may also use either the right-click mouse button (“Unlink Selection”) or the main menu “Edit ► Unlink Selection” options to remove linked files from the currently active record.
Files must first be catalogued before they can be linked to a database or GIS record. Cataloguing must be carried out in ThumbsPlus or by using the Quick Upload utility. ThumbsPlus can be started from the button on the LibraryLink toolbar or from the item in the Edit menu.